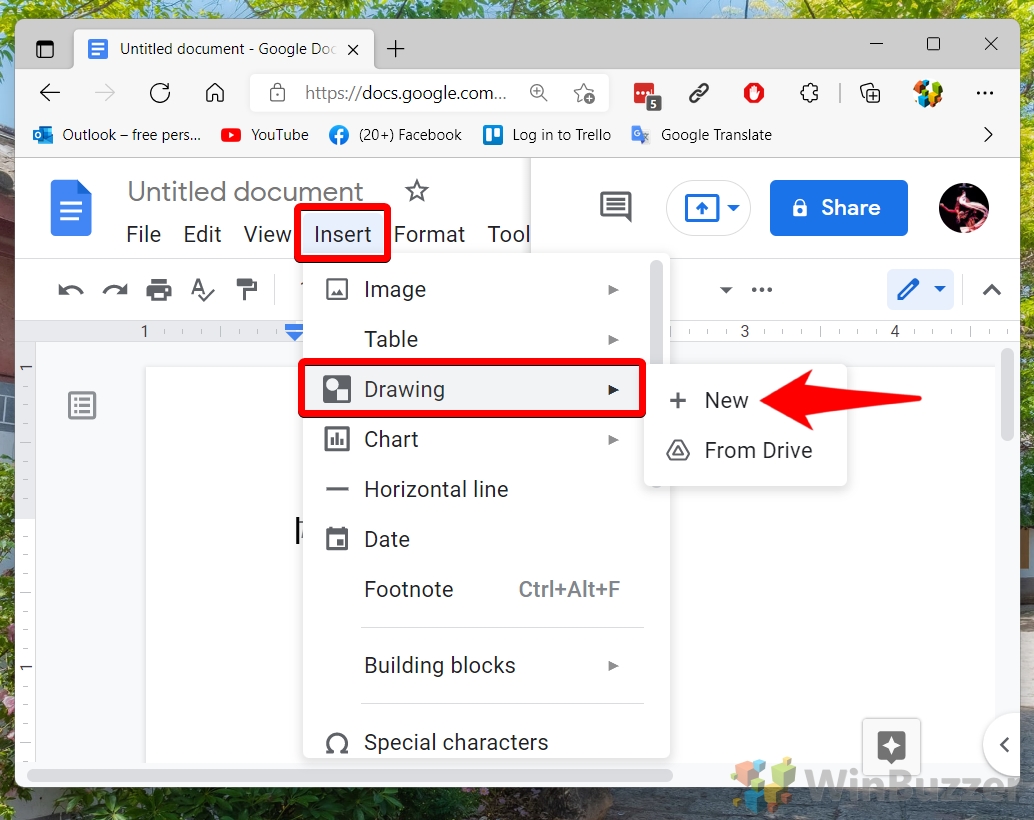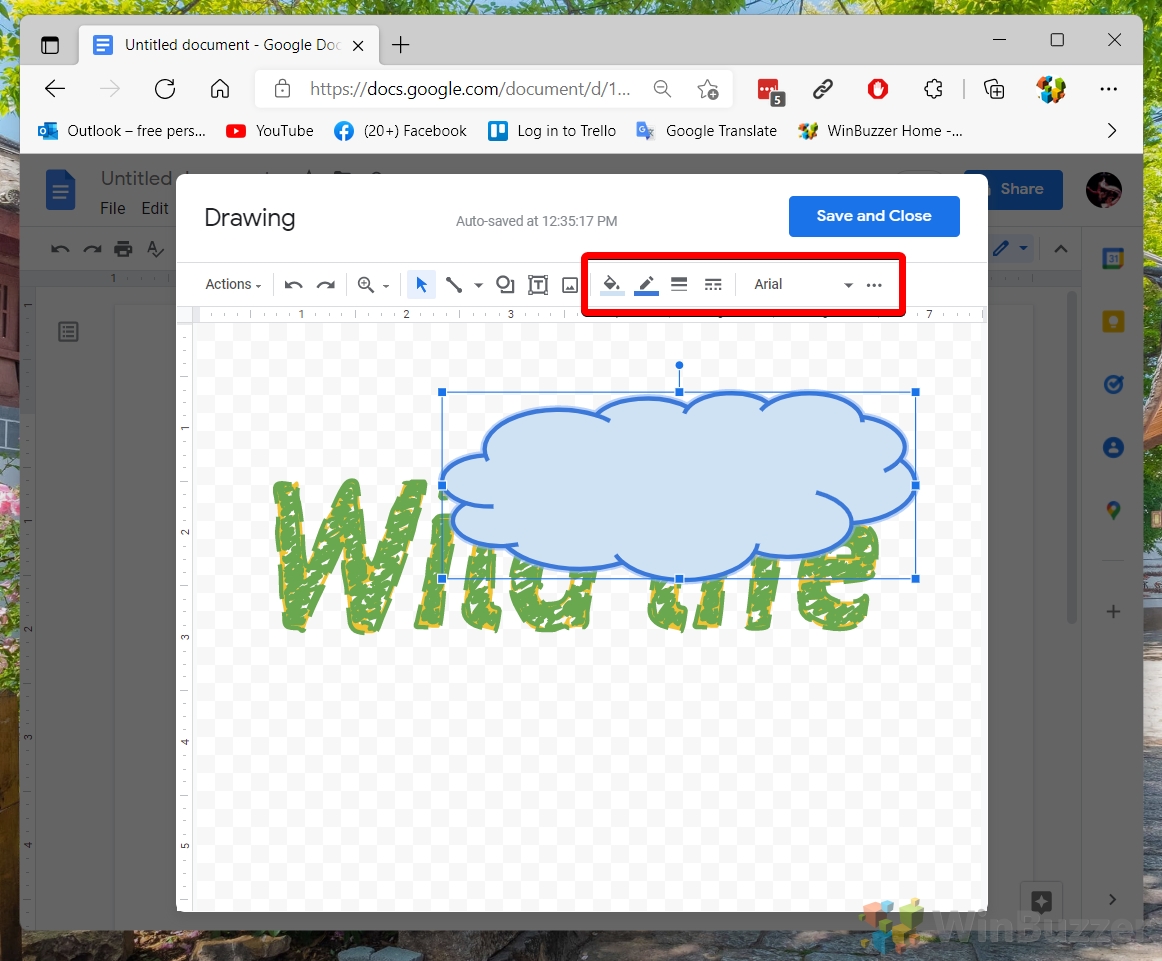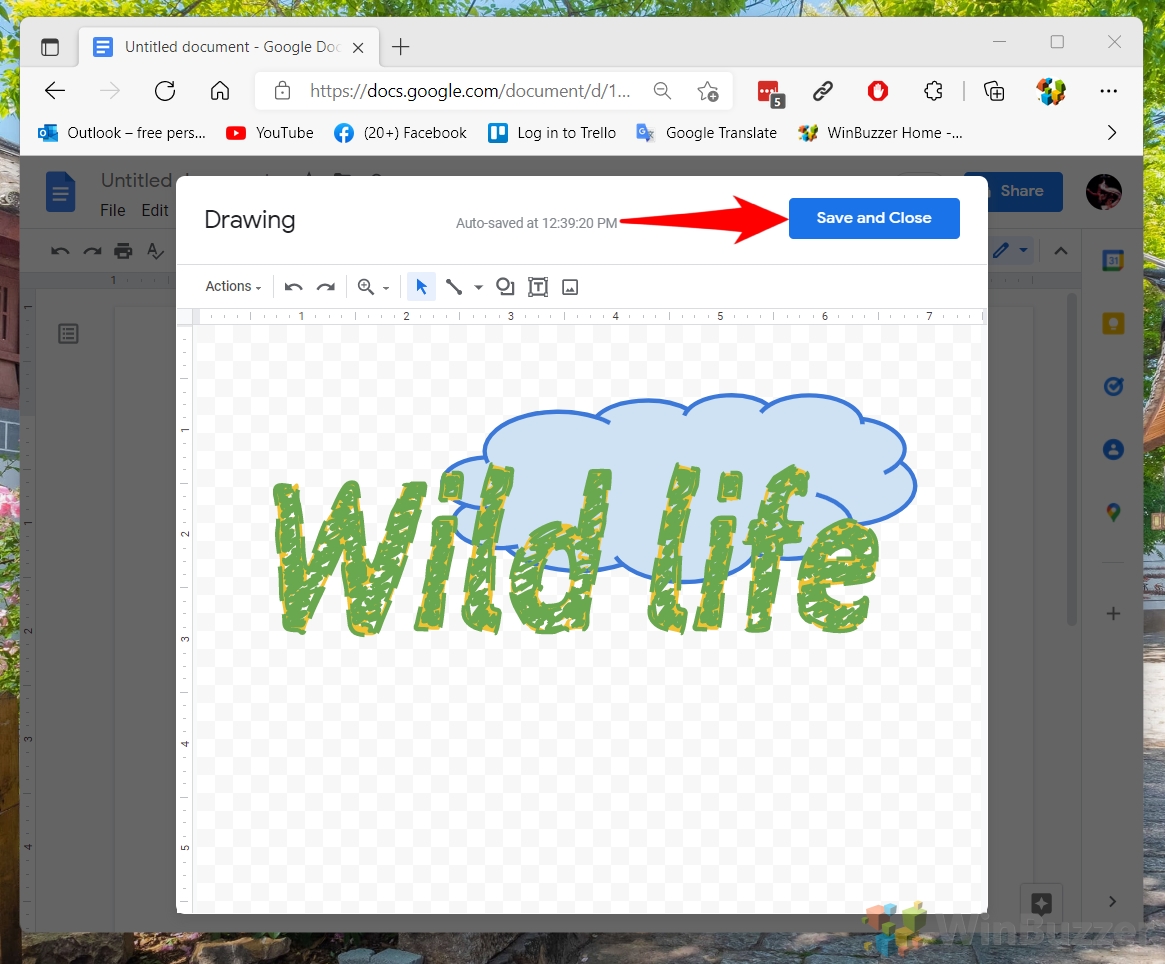1 How to Draw in Google Docs directly2 How to Insert a Drawing in Google Docs with Google Drawings3 Extra: How to Add a Page Border in Google Docs4 Extra: How to Insert a Text Box in Google Docs
Google Drawing vs. Google Docs Drawing There are two main ways to draw in Google Docs – directly in the document and by inserting from a Google Drive tool called Google Drawings. Both are valid, with Google Docs’ drawing tool being simple but fast and Google Drawings a bit more time-consuming but with extended functionality. We’ll be showing how to use both of them to draw on Google Docs below, starting with the in-built tool:
How to Draw in Google Docs directly
How to Insert a Drawing in Google Docs with Google Drawings
Extra: How to Add a Page Border in Google Docs
Now that you’re finished with your Google Docs drawing, you may want to follow our guide on how to add a page border in Google Docs. It should help you to cut out your drawing when you’re done.
Extra: How to Insert a Text Box in Google Docs
Alternatively, you can get more out of your Google Docs drawing tool by following our guide on how to insert a text box. It utilizes the feature to let you place text anywhere on your page.