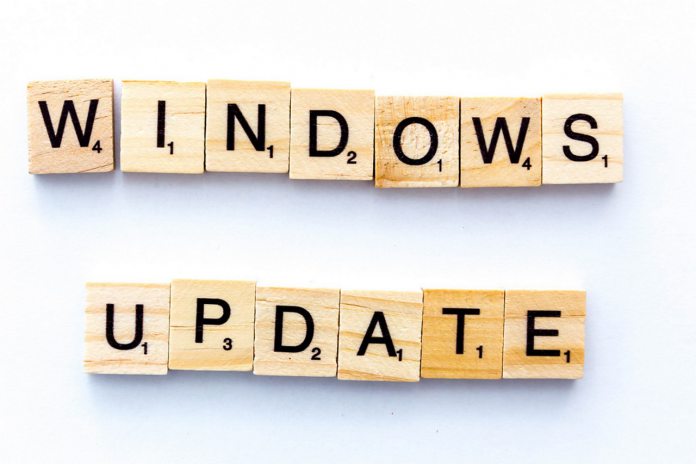1 Fix Windows Update errors with the Windows Troubleshooter2 Delete the Windows Update cache manually3 Download updates manually with WSUS Offline Update4 Reset Windows Update Client and Windows Update Agent5 Fixing Windows Update in Windows 7
Microsoft informs its customers that they should frequently update their computers via Windows Update. The company issues important security updates, and on top of that, the service is the only way for Windows users to get important OS upgrades. If your Windows Update is stuck, your device will stay behind and with several malware programs roaming the Internet, you certainly don’t want that. Of course, there are several ways to fix Windows Update and in this tutorial, we will guide you through each of these Windows Update fixes. Moreover, we will show you a third-party software which helps you download and install important updates, while “refreshing” the official service.
Fix Windows Update errors with the Windows Troubleshooter
Windows 7, 8, and 10, include a built-in troubleshooter which may be able to help with the Windows Update being stuck. This is the easiest method and you should opt for it first, before trying more complex solutions. The Windows Update Troubleshooter does three things: To start the troubleshooter, follow these steps:
The troubleshooter will then initiate a process and will let you know if it could identify and fix the problem which prevents Windows Update to work properly. Most of the time, the troubleshooter can help you with an update stuck in the queue. Even if the troubleshooter says it couldn’t identify the problem, try running Windows Update again. The actions of stopping and restarting the service may help to resolve the problem as well. Note that the above steps show up like presented in Windows 8. In Window 10, search for “troubleshoot”, select “Windows Update” and click on “Run the troubleshooter”
Delete the Windows Update cache manually
If after running the troubleshooter, Windows Update is still not working, you might have to perform the actions below. Clearing the Windows Update cache manually works better if you do it while in Safe Mode, so we’re going to do that as well. Start by booting Windows into Safe Mode. In Windows 7, restart your computer and press “F8” while your device boots to access the boot options menu and. Select the “Safe Mode” option. In Windows 8 and 10, you can just hold down the “SHIFT” key on your keyboard while clicking on “Restart”. This will take you to the boot options menu, where you should go to “Troubleshoot > Advanced Options > Windows Startup Settings > Restart > Safe Mode”. For more information on the boot options menu, check our tutorial on how to access it and what you can do with it. After your computer has booted into Safe Mode, here is what you must do:
Download updates manually with WSUS Offline Update
If none of the official solutions worked, there is a third-party software that will help you download Windows updates, called WSUS Offline Update. On top of that, this software might help Windows Update get unstuck and continue working properly. This tool downloads available Windows Update packages and installs them. Here is how to use WSUS Offline Update:
After the tool finishes installing the updates, not only will your device be up to date, but the Windows Update Service should also work normally again.
Reset Windows Update Client and Windows Update Agent
In this separate tutorial we show you how to reset both the Windows Update Agent and the settings of the Windows Update client. This is an advanced method that might help fix those persisten Windows Update errors that just appear unfixable.
Fixing Windows Update in Windows 7
In addition to the above solutions which apply to Windows 7 through Windows 10, there are two additional solutions specifically for Windows 7. For example, if you are doing a fresh install of Windows 7 the Windows Update will check for updates for a very long time. Microsoft provides official instructions about how to fix this problem. According to the company, this issue occurs because the Windows Update Service itself needs to be updated. The other solution is called the “convenience rollup”, created by Microsoft for Windows 7. Essentially, this is Windows 7 Service Pack 2, and it includes updates released from February 2011 to May 16, 2016. If you want to speed up the updating process of a freshly installed Windows 7 system, download and install the “convenience rollup” from Microsoft. That way, there will be much fewer updates to install via Windows Update after you install the “convenience rollup”.